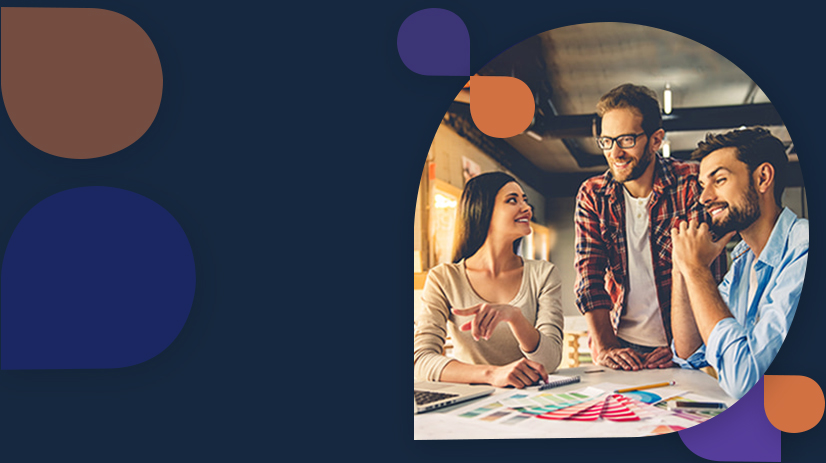We have already discussed the way to create a recording with the help of a Task recorder in dynamics 365 for finance and operation. We’ll use a similar file for editing purposes also as playing the recording as a guide to offer better visual representation.
Edit Recording
A. System has given the flexibility to edit the recording at any time
B. Click on Edit recording
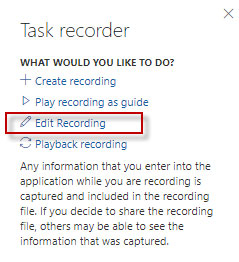
C. It will ask you for the file path:
- a. Path could be from the local machine or from the LCS or it can open the recent document.
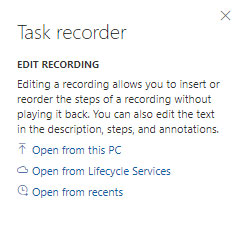
- b. Choose the appropriate option and select the file. In this case we choose option ‘ Open from this PC’
- c. Once done, Browse option is available Click on browse
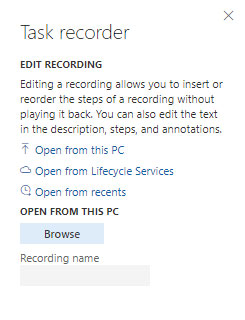
- d. It will let you upload only ‘.AXTR’ file which was save in the local machine (It is the same recording create earlier)
- e. Once file is loaded in the system, Click on Start
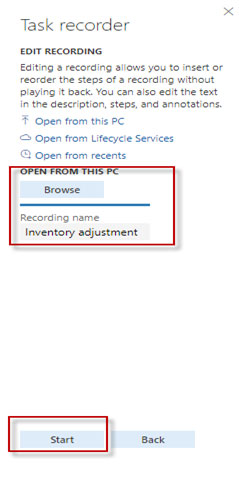
- f. In this case you can do the following:
i. Either change the name of the recording
ii. Change the recording description
iii. Insert steps
iv. Delete steps
v. Edit any steps by simply clicking on edit button associated with each steps on the right
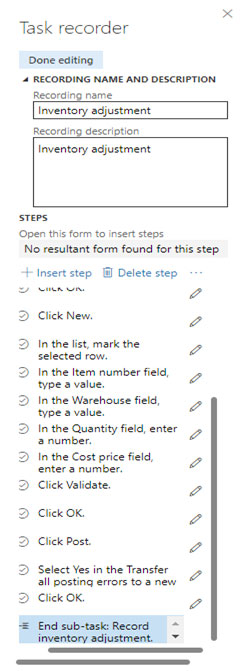
- g. Once editing is done, click on ‘Done editing’ button available at the top
- h. Once done we get different options to save the recording at different locations.
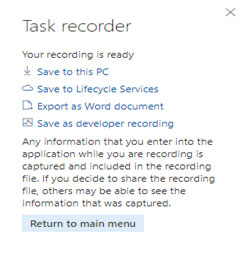
Save to this PC: Choose this option to save the file on the local desktop with .AXTR extension.
Save to Lifecycle services: to save the file in LCS asset library.
Export as word document: choose this option to export the steps in the working document which we can share with the user as a user guide or keep it for future reference purposes.
Save as a developer recordings: This option is used to save the file in the local drive in .XML format.
- i. Now click on ‘Return to main menu’ button
- j. If file is not save with the above options then system will prompt you to download the recording which was edited
- k. Click Yes to download and No to ignore
Once done now it is a time to play the recording
Play Recording as Guide
This will play the recording and, as it goes through each step, the system redirects you to each form as if you are running the video recording.
One of the important benefits of playing the recording as a task guide is to let you validate whether the recording plays as expected in the task guide or not.
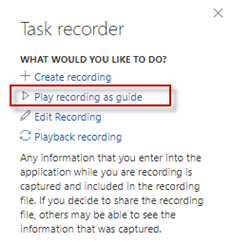
a. Click on Play recording as Guide
b. It will again ask you to choose the file (either recent file, choose from local machine or From LCS)
c. In this case we will choose the file from Local machine
d. Once file is chosen, it will be imported in the system.
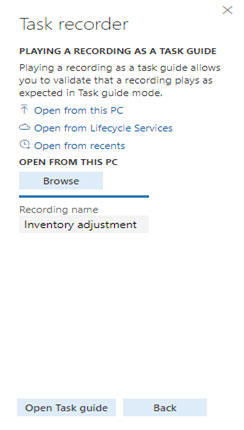
e. Once file is imported, Click on Open task Guide
f. Click on “Start task guide”
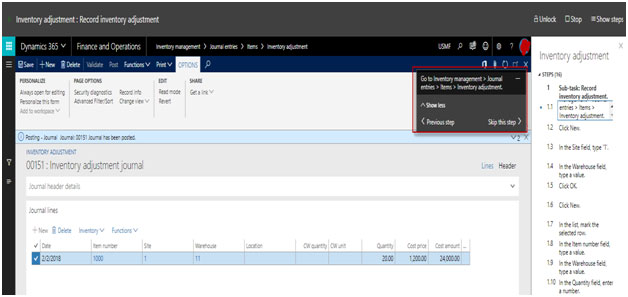
g. As it goes though each steps, system will give you visual display of your recordings.
h. Once you go though all the steps, you can click on ‘Stop task guide’
Playback Recording
You can playback your recordings and when it is required with various options to choose from.
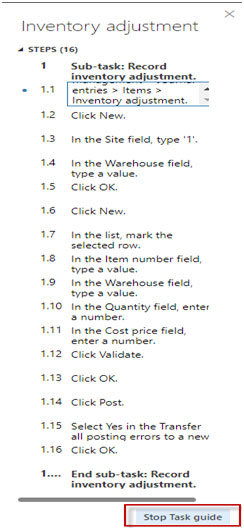
Choose the appropriate source, browse and upload the file in the system.
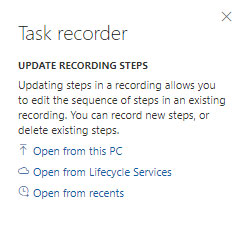
Click on Start
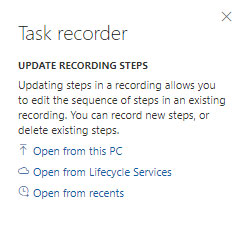
Now we can choose following options for the playback as per the necessity:
1. Play next pending step: This is used when we only want to run next pending steps. Pending step is a step which is not yet run in playback.
2. Play to selected step: we can select a step and play it again
3. Play all pending steps: This is used when we want to run all the pending steps in the task recording.
Upon choosing the appropriate option, system plays the recoding. You can validate it as per your requirement and use thereafter.
Final Thought
Task recorder has gone through a significant improvement process and became a much more powerful tool than it was ever before. If utilized fully lead to better documentation, improved visuals display, high customer satisfaction, and better project execution.
We are sure above mention information will give you a complete idea. For more info about our Microsoft dynamics AX Implementation Services please contact us.
Recent Blogs
Categories