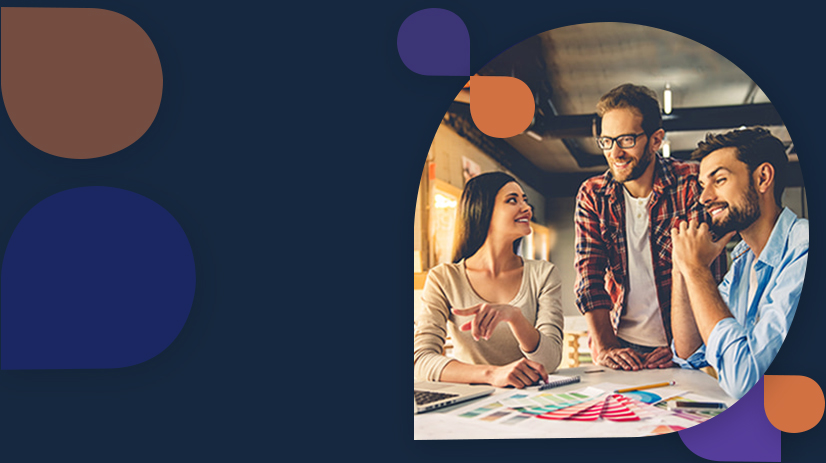Selenium is an open-source automated testing suite used by developers for creating web applications across multiple browsers and platforms. Selenium focuses on automating web-based applications. Developers are like to perform testing with the assistance of the Selenium tool, which is typically called selenium testing.
You must understand that selenium is not a single tool but a suite of different software that we are using to cater to different testing needs of the enterprise. There are four key components of it:
- Selenium IDE
- WebDriver
- Selenium Remote Control
- Selenium Grid
Let’s learn about the WebElement operations of Selenium.
WebElement in Selenium
Anything available on the webpage is a WebElement, such as a button, scroller, text box, etc. We use WebElement for an HTML element. Selenium WebDriver represents a DOM element, and we create all the documents of HTML with the help of these HTML elements.
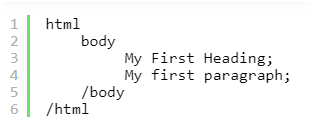
There are several techniques with which the WebDriver can detect the WebElement, which are dependent on unique properties, like ID, Name, XPath, Class, CSS Selectors, Tagname, link Test, etc.
Two main methods offered by WebDriver to find the webpage elements are:
1. FineElement(): We use it to find a single WebElement and return it as an Object of WebElement.
2. FindElements(): We use this to find elements in a specific location with the help of locators.
Types of Web Elements:
We can divide Selenium WebElement into eight types:
- Edit Box - This is a basic text control that allows us to enter a small amount of text.
- Button – It is a clickable button that we can use in different forms and places in the document that requires a standard, easy-to-use button functionality.
- Link – A link is known as a hyperlink that connects one web page to another. Users can click on that link to navigate from page to page.
- Image, image button, and image link - It helps to perform various actions on images like clicking on the image button or image link.
- Text Area - We use this element to enter a plain text editing control that includes multiple lines.
- Checkbox - The checkbox is a selection box or a tick box element made of a small interactive box that we can mark to indicate 'yes' or 'no'.
- Radio button – We use it as an option button that is a graphical control element. The radio button allows the user to select only a single predefined set of mutually unique options.
- Dropdown list – A Dropdown list is a graphical control element that allows the user to select a single value from the list. When it is inactive, it displays only a single value.
What operations are performed on the WebElement?
To access WebElement, developers need to complete a set of operations, starting with browser actions until the operations run on frames.
Browser operations
- Launch the browser
- Navigate to specific web page
- Close the current browser
- Close every browser opened by WebDriver at the time of execution
- Maximize browser
- Refresh the browser
- Get the page Title
- Get the URL of the page
- Enter a value
- Get the value
- Delete the value
- Click link
- Return the link name
- Enable button
- Display status
- General image with no functionality
- Clickable image button
- Redirecting image link
- Return or capture the messages received from the web page
- Tick the checkbox
- Undo the checkbox
- Choose radio button
- Determine if it shows the radio button
- Choose an item from the list
- Get the item count
- Switch from top window to specific web page frame
- Switch to frame to top window
- SPEED CONTROLLER : While talking about the Selenium IDE, the speed controller is used to control the speed of showing that how fast a test case runs. You can run tests cases and then slow them down to run the test cases.
- RUN ALL BUTTON: We use this to run the entire suite. In many cases, when you run the test cases for your software applications, you only need to open the test suite and then press the hit button. In many cases, it will run the 5 test cases one by one.
- RUN BUTTON: We use this to run the selected test case.
- PAUSE/ RESUME BUTTON: We use the pause button to pause the running test cases, and we use the resume button to restart the pausing process.
- STEP BUTTON: We use this to run the test commands manually by using the test run commands all one by one. In that case, you need to pause your test cases and then run the commands all one by one with the help of a step button. We generally use it to debug the script in the Selenium IDE.
- RECORD/STOP BUTTON: We use this to record the user's navigation browser that would help in navigating the web browsers at a relatively easy pace. We use this button to stop the working of any specified function.
- You need to open the Mozilla Firefox.
- Then open the Selenium IDE testing tool.
- Then you should click on the ‘open button’ which will help in navigating of the action.
- Please make sure, that you enter the specified URL.
- Then click on the ‘images’ that is displayed in the main menu.
- Then click on the ‘maps’ link that are displayed in the main menu.
- Then you need to click on the ‘play’ links which would be displayed.
- Your script can look like the way you can handle it. So, this helps in making of the things even more clear.
Web Page Operations
Edit Box Operations
Link operations
Button operations
Image Operations
Text area operations
Checkbox operations
Radio button operations
Drop down operations
Frame operations
Let’s talk about the usage of a variety of tools and other things. Given below is the list of different elements that can be helpful in Selenium automation testing.
The Selenium automation testing is indeed the essential testing performed in any organization. Let's watch a tutorial on "How to write Script in Selenium Webdriver?" by Mukesh otwani.
RECORDING OF THE SAMPLE SCRIPT IN SELENIUM IDE:
There is always a question as to how things will get recorded in the Selenium IDE. So, follow the described steps and procedures and know the recorded script even better.
Here I also like to share a video on the process of recording script in selenium IDE by Helpfolder Channel
THE OPEN WINDOW:
It is a useful window that deals with the opening of the URL in a new window always. You just need to open a window, and you will see many popups.