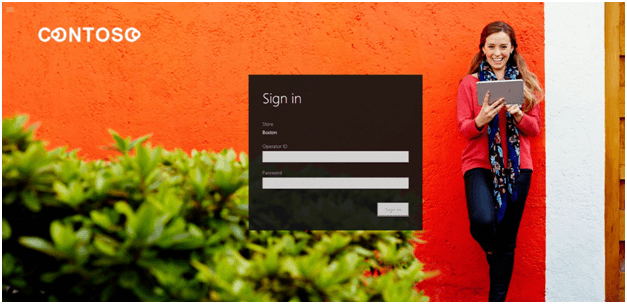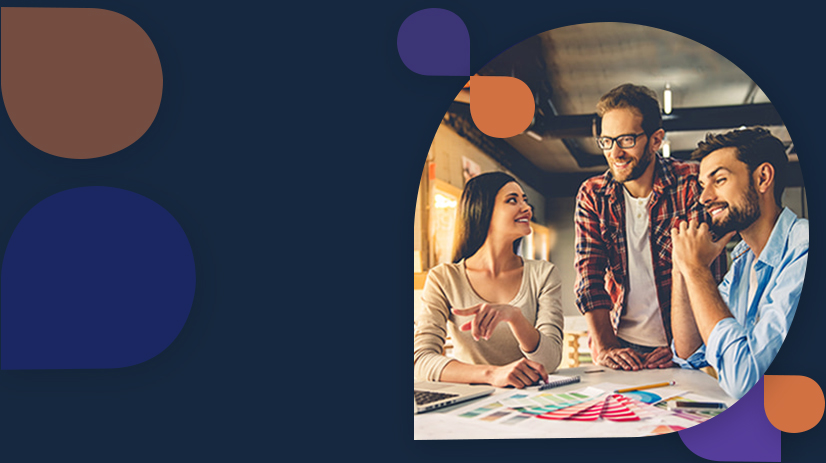In most of the retail stores the sales representative will be having an individual mobile device to suggest and help their customers, but they will be having only one pos device to perform their sales transaction and that pos device will be shared across the different sales representative.
Since the device is being shared across different representative. In most of the cases after performing a sales transaction the sales representative forgets to logoff their session. This will affect in the sales representative report.
In Dynamics 365 for finance and operations we have a configuration setup where the pos device will get logged off after each transaction. So that sales representative must enter their respective login credentials to perform their sale.
Dynamics 365 achieve scenario
1. Register Setup
Navigation - Retail and Commerce > Channel setup > POS setup > Registers
- Select the appropriate register E.g. Boston
- Expand the General fast tab
- Underneath Auto Logoff/ Lock, Select the method as “Automatically Logoff”
- Set After each transaction = Yes (Enable this slider)
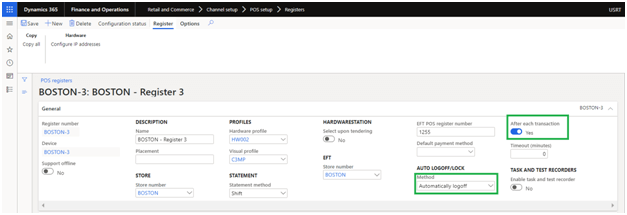
2. Distribution Schedule
According to the settings which we have configured, we should run the suitable distribution plan jobs to synchronize the progressions to MPOS/CPOS.
Select the register job (1090) and click “Run Now”
Registers - 1090
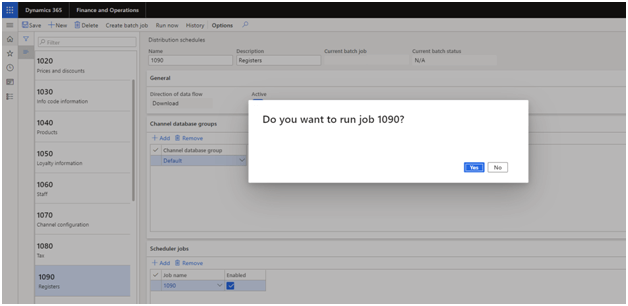
Note – Before login to POS, make sure the job status is set to Applied in the download session form (Navigation - Retail and Commerce > Inquiries and reports > Commerce Data Exchange > Download sessions)
3. Perform a sales transaction at POS
1. Login to POS and enter the login credentials
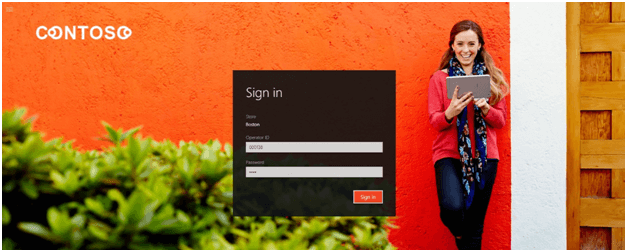
2. Click on current Transaction Button
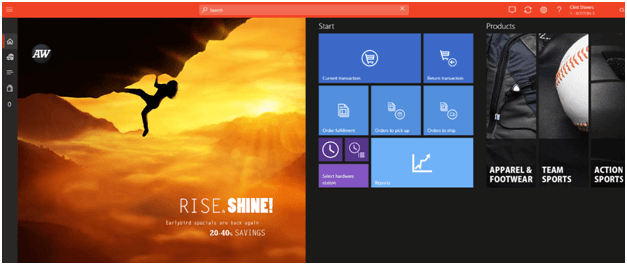
3. Add an item E.g. 0102 (Aluminum Water Bottle)
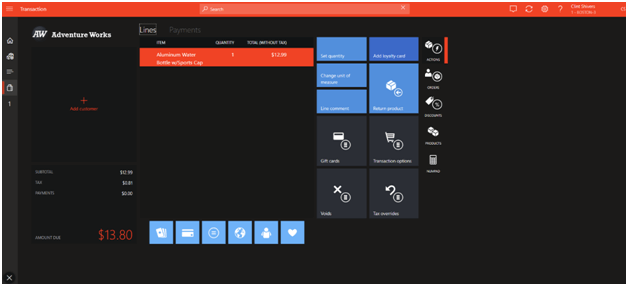
4. Select the appropriate payment method E.g. Cash
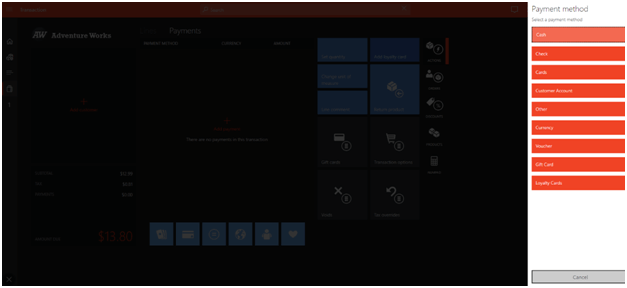
5. Complete the payment.
6. Change Due Prompts
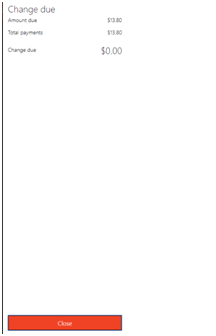
7. Click Close
After clicking on close button, the pos will be automatically logged off and login screen will be displayed. User has to login again to perform their next sales transaction.